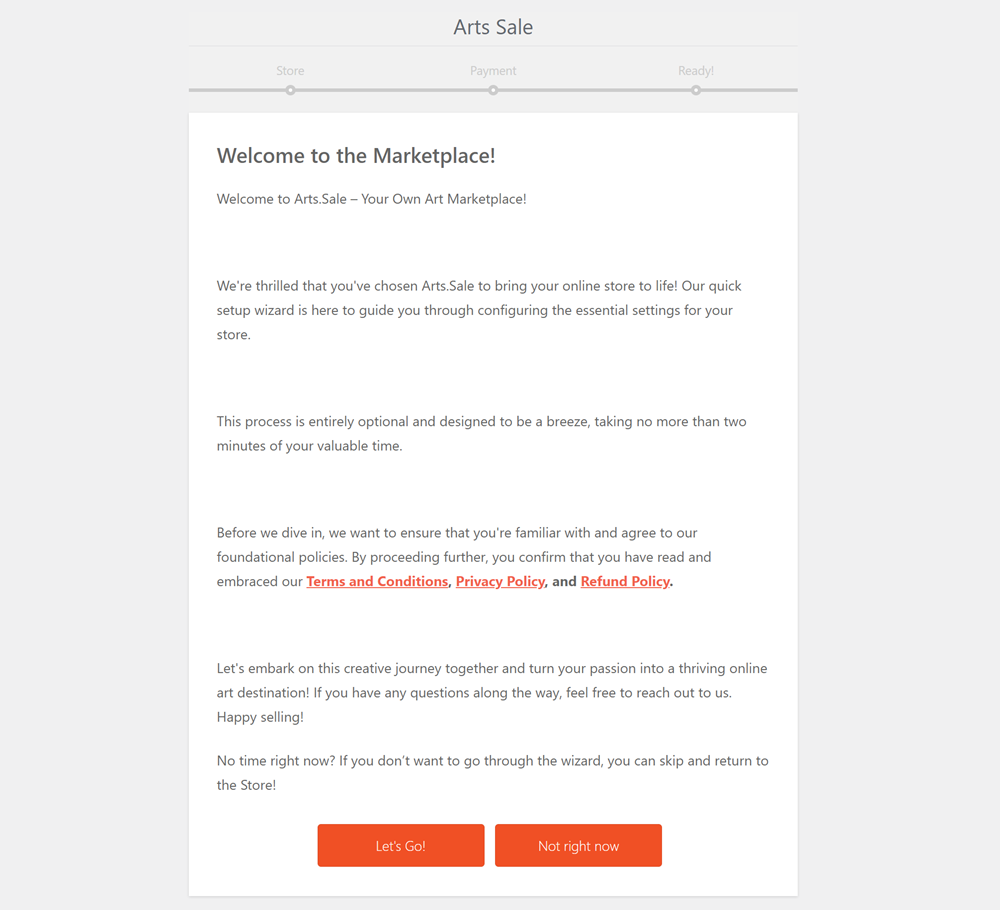
Vendor User Manual for Arts.Sale
Welcome to Arts.Sale, your community-driven art marketplace where artists can sell their art directly to buyers. This guide will walk you through the process of registering on our platform and listing your first artwork for sale.
Step-by-Step Guide to Selling Your Art on Arts.Sale
1. Register on Our Platform as an Art Vendor
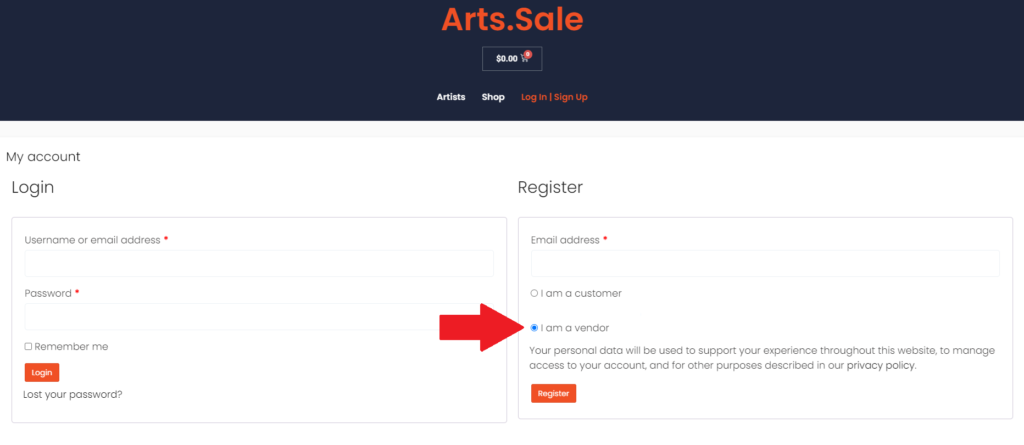
Navigate to the Login/Sign-Up Page
- Go to the Login | Sign-Up page.
- Follow to the Register section and choose “Vendor.”
Enter Your Details
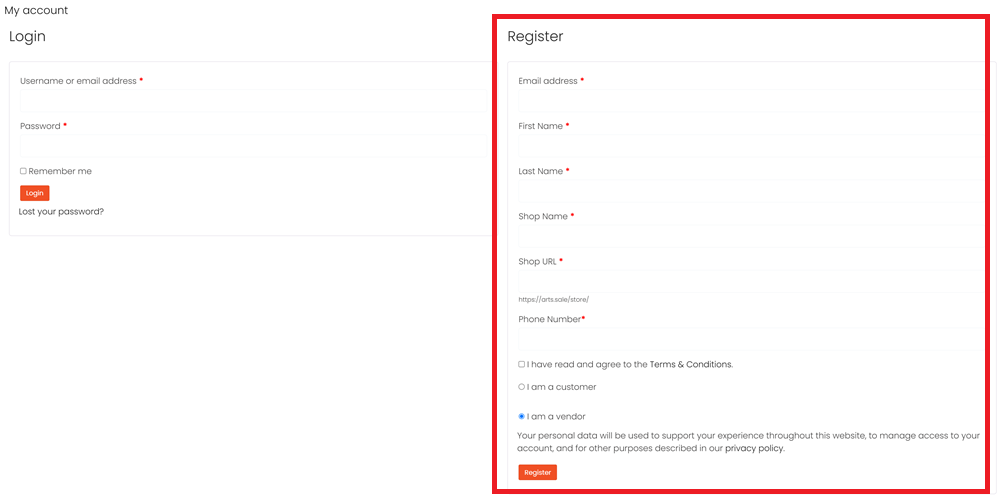
- Provide your Email Address, Full Name, Shop Name, and Shop URL (the URL will auto-fill based on the Shop Name, but you can change it if needed).
- Enter your Phone Number.
- Agree to the Terms and Conditions.
- Click the “Register” button.
Confirm Your Registration
- An activation email will be sent to you. Keep the registration page open until you receive it.
- If you don’t receive the email, check your spam folder. You can also resend the email from the registration page.
- Follow the instructions in the email to create a password and confirm your email address.
Congratulations! You are now a registered vendor. Let’s set up your store.
2. Set Up and Activate Your Profile
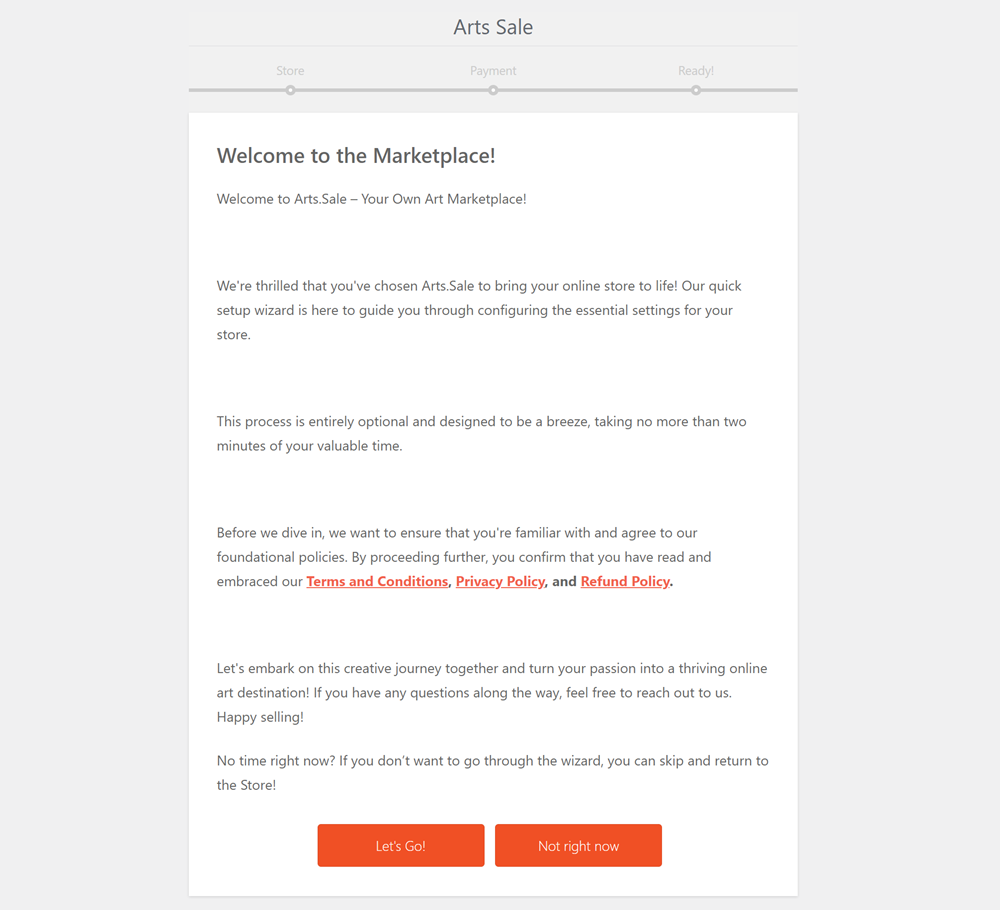
Log In to Your Profile
- Upon your first login, you will be presented with the Terms and Conditions of Arts.Sale and a quick profile setup wizard.
- You can choose to set up your store immediately or do it later.
Complete Your Store Setup
- To activate your account and start selling, you need to complete your store setup.
- This ensures a professional appearance and helps buyers trust you as a vendor.
Setting Up Your Art Store
Store Info and Appearance
- Log in to your account, go to the Dashboard, then Settings, and choose “Store.”
- Log in to your account, go to the Dashboard, then Settings, and choose “Store.”
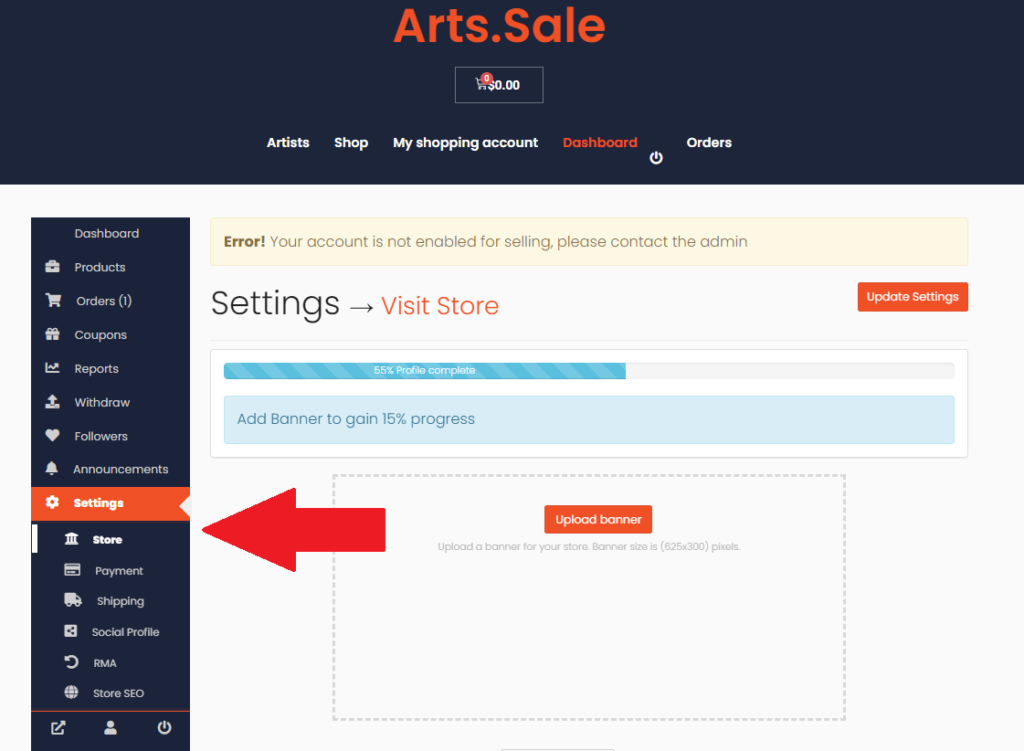
- Upload your Store Banner and Personal Avatar.
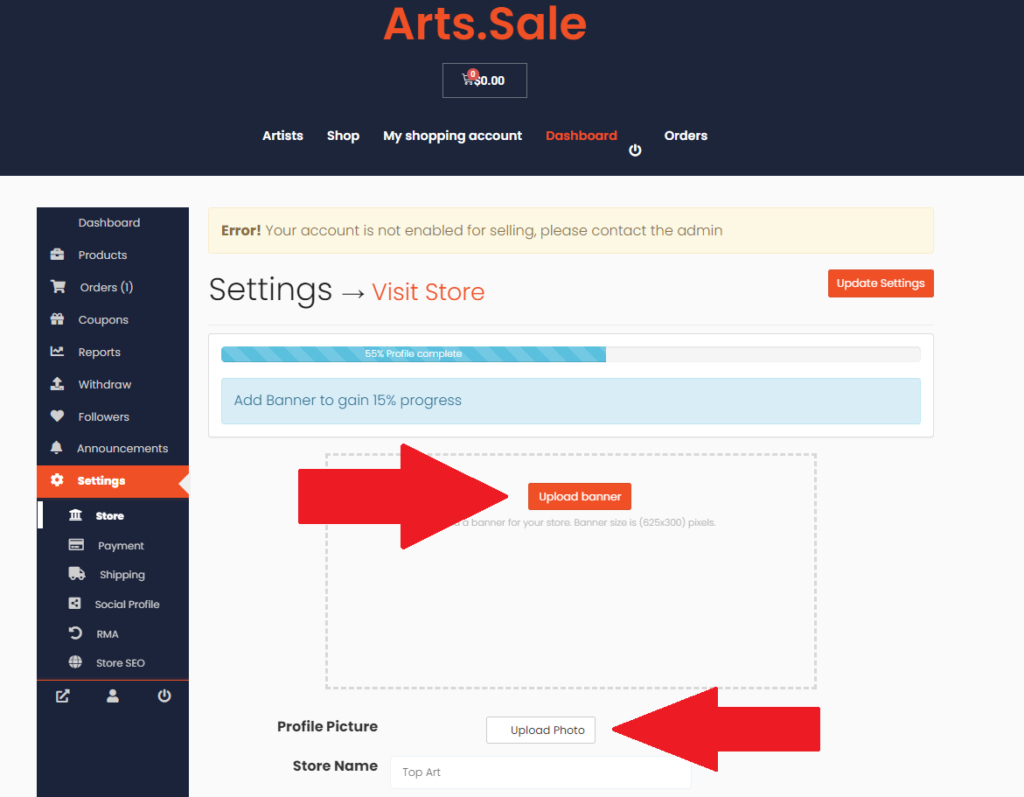
- Check and update your address and location (city, suburb, and country).
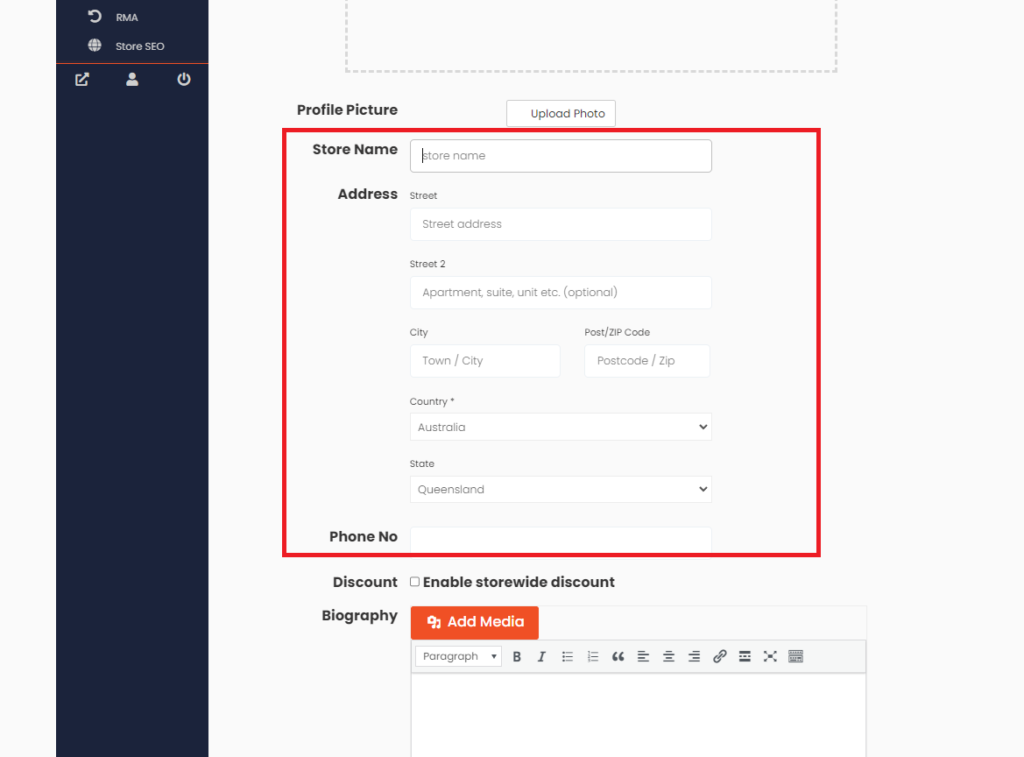
- Optionally, set up a discount offer for your shop.
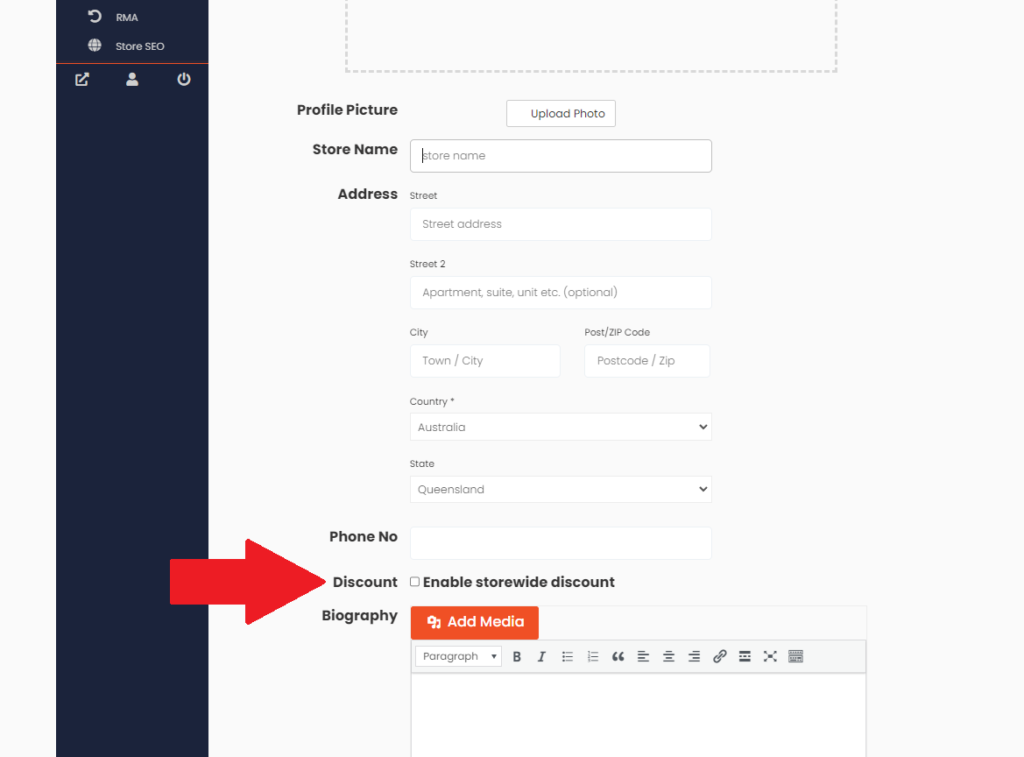
- Complete your biography to tell buyers a little about yourself.
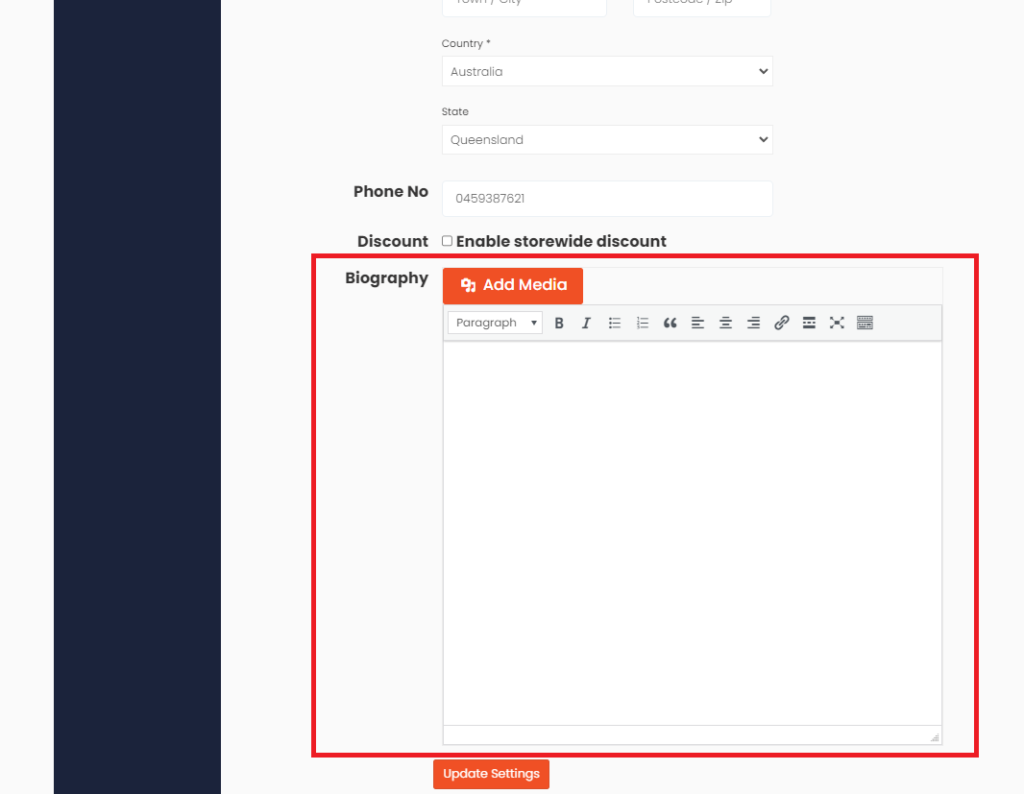
- Save your settings by clicking the “Update” button
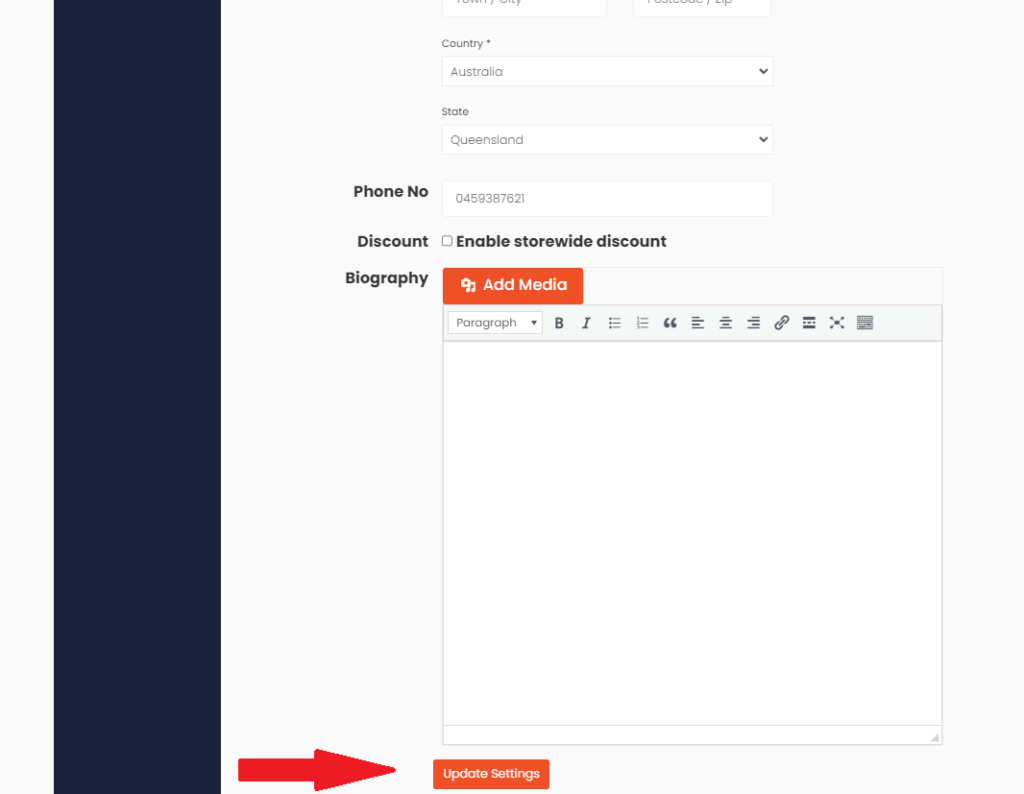
- Upload your Store Banner and Personal Avatar.
3. Add Your Preferred Payment Method
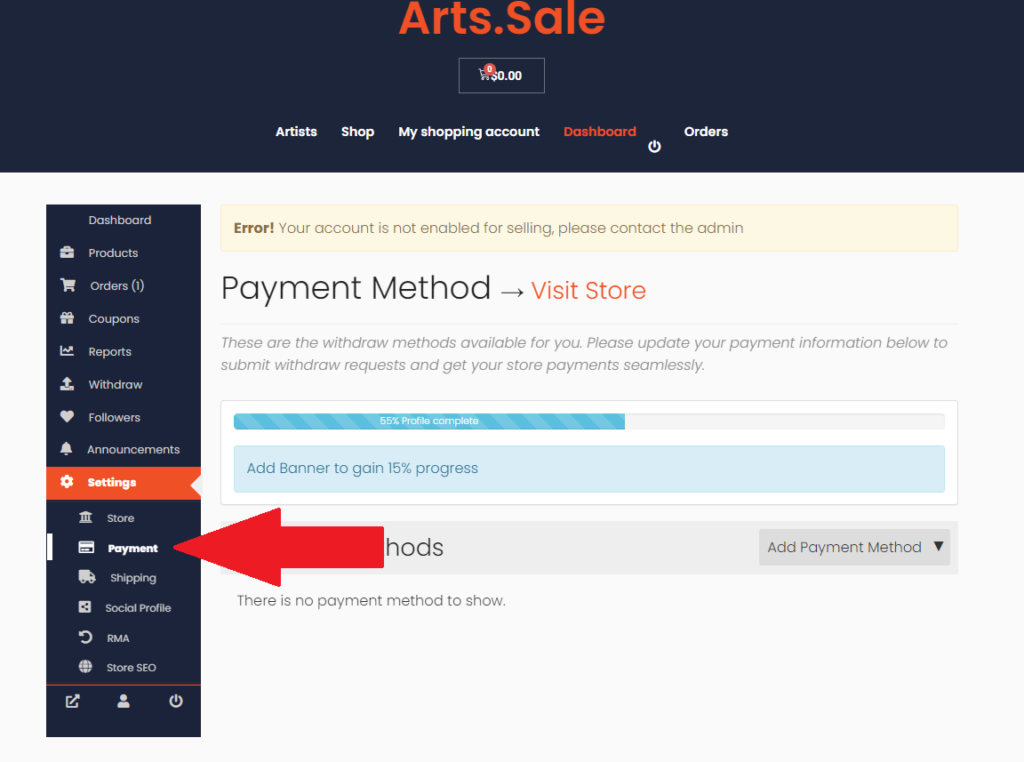
Choose Your Payment Method
- Go to the Dashboard, then Settings, and choose “Payments.”
- Select your payment method (PayPal or Bank Transfer).
Add PayPal
- Choose PayPal from the dropdown menu.
- Enter your PayPal email address.
- Click “Update Settings.”
- You will see a disconnect button in case you want to remove this payment method.
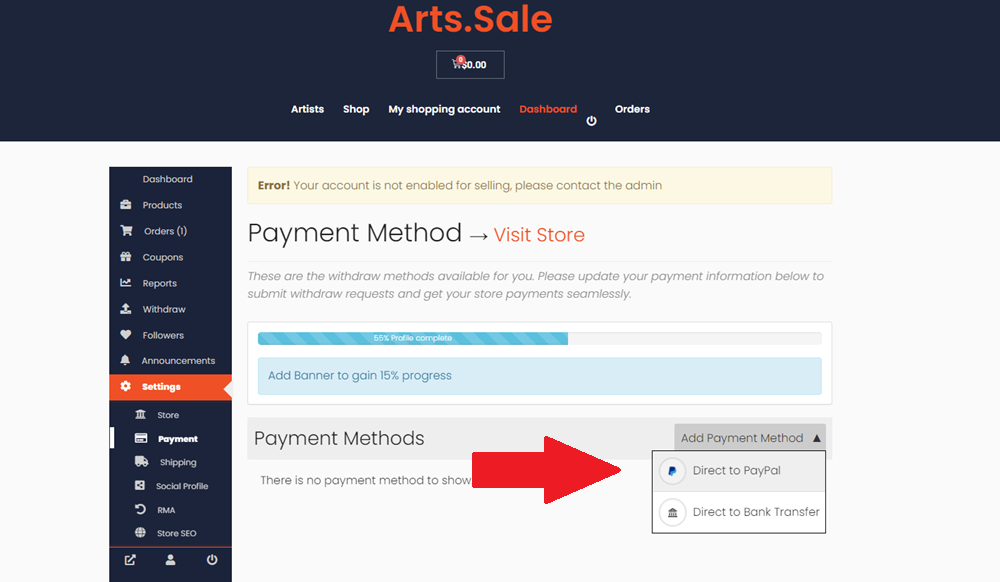
Add Bank Transfer
- Choose Direct to Bank Transfer from the dropdown menu.
- Fill out and double-check your bank details.
- Click “Add Account.”
- You will see a disconnect button in case you want to remove this payment method.
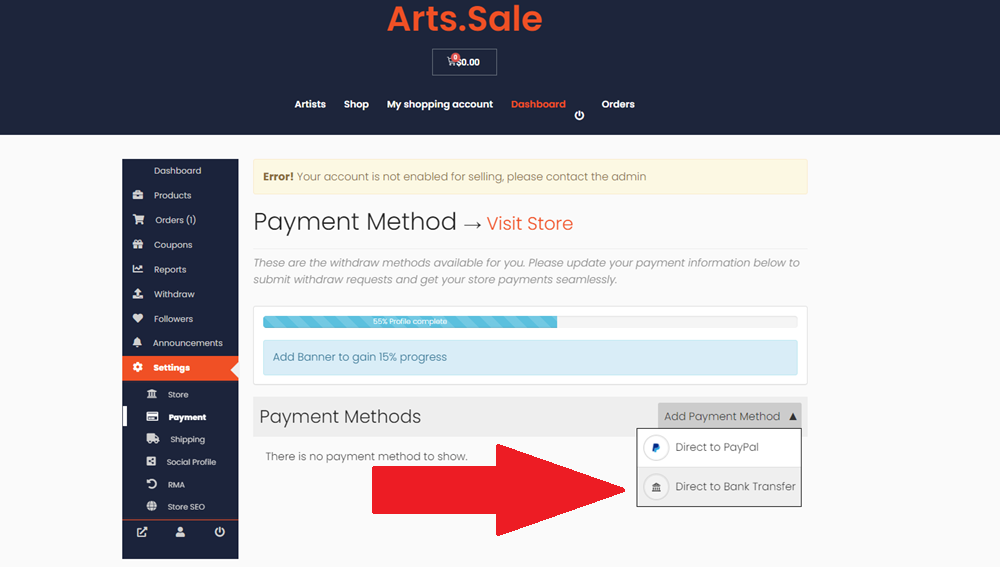
4. Set Up Your Shipping Fees
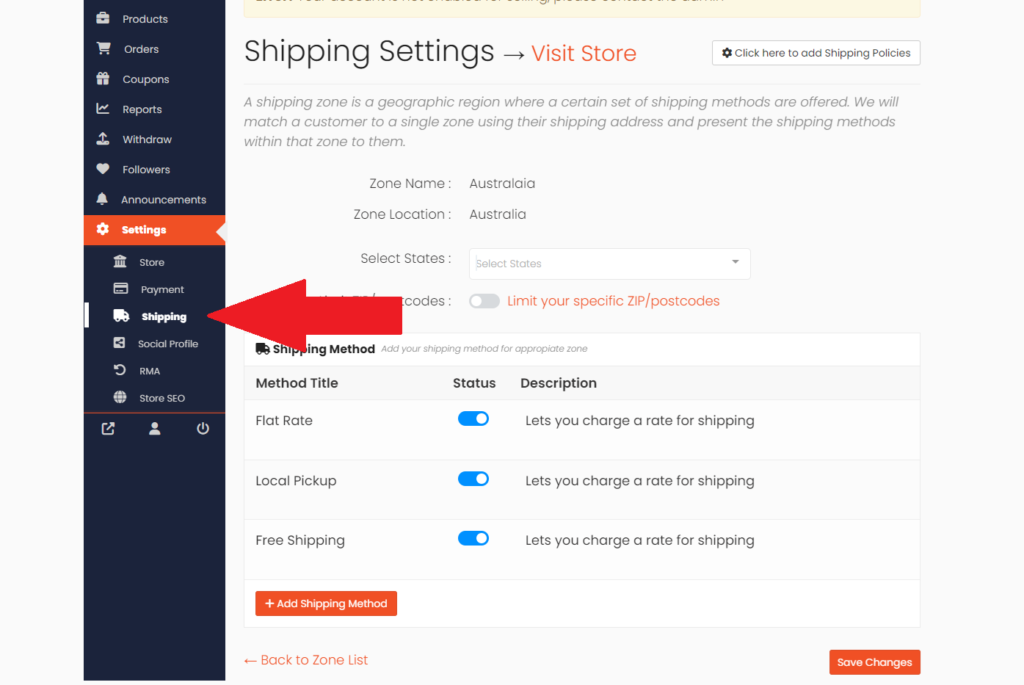
Set Shipping Zones and Rates
- Go to the Dashboard, then Settings, and choose “Shipping.”
- You will see four preset shipping zones. Add your shipping prices for each zone.
Edit Shipping Zones
- Navigate to a shipping zone (e.g., Africa) and click “Edit.”
- Set a price for the entire zone.
- To exclude specific regions, add the selected zip codes.
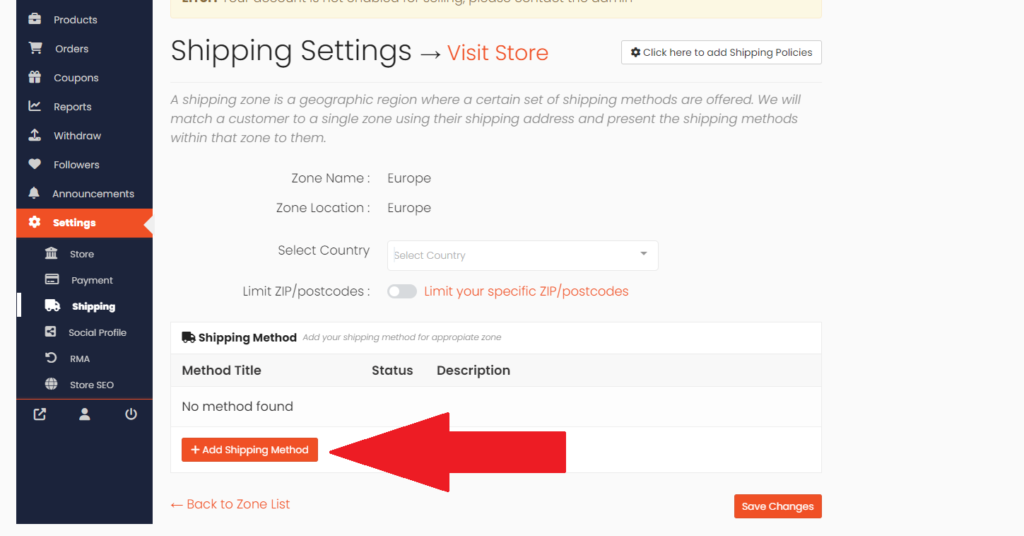
Add Shipping Methods
- Click “Add Shipping Method” and choose from:
- Flat Rate
- Local Pick Up
- Free Shipping
- Click “Add Shipping Method” and choose from:
Set Up Flat Rate
- Define your flat rate cost.
- For local deliveries, choose “Taxable”; for international, choose “None.”
- Add a description if needed.
- Set “Shipping Class Cost” for different sizes of paintings (Large, Medium, Small, Posters, etc.).
- Define the calculation type for single or multiple orders.
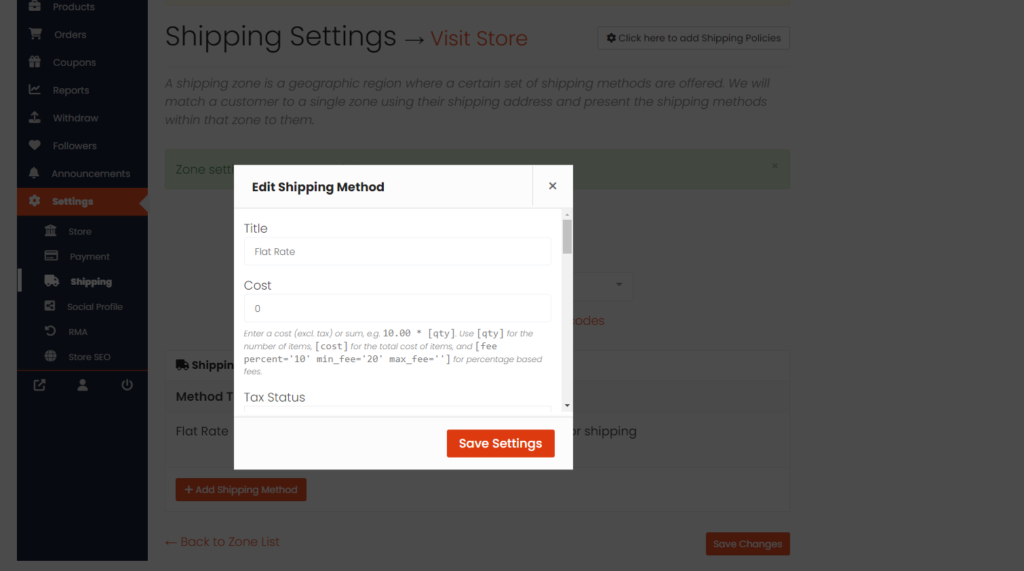
Set Up Free Shipping
- Offer free shipping with conditions such as a promotional coupon or minimum order amount.
- Ensure the settings match your intentions to avoid unintended free shipping.
Set Up Local Pick Up
- Allow customers to collect their artwork locally.
- Choose whether to make this option free or paid.
5. Adding Your Social Profiles
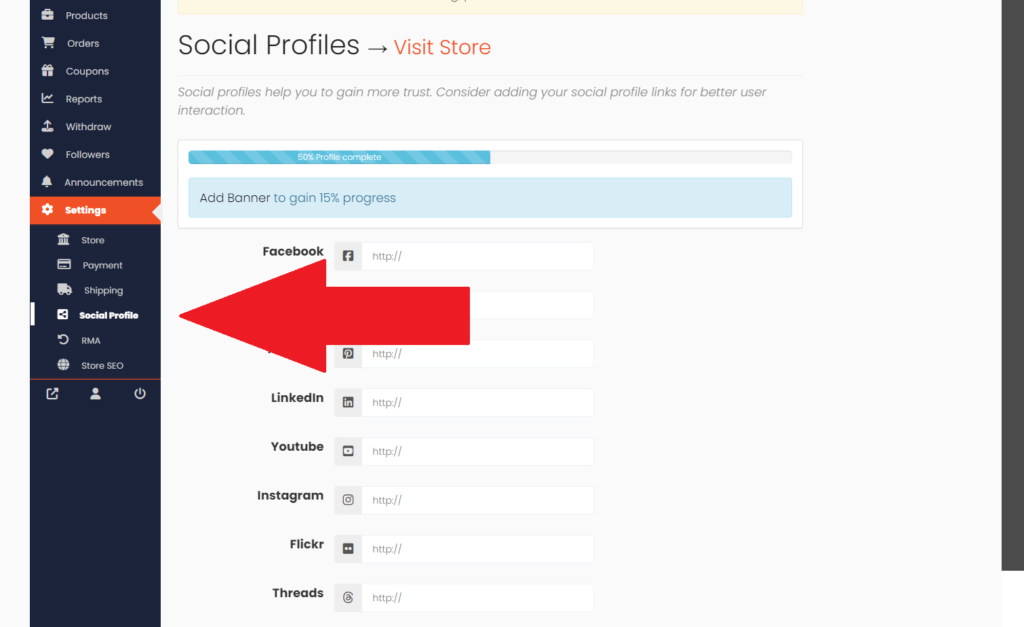
Add Social Profiles
- Log in to your account, go to the Dashboard, then Settings, and choose “Social Profile.”
- Add links to your social profiles (Facebook, Twitter, YouTube, etc.).
- These links will be displayed on your shop page and help visitors learn more about you.
6. Adding Your Store Return and Warranty Policy
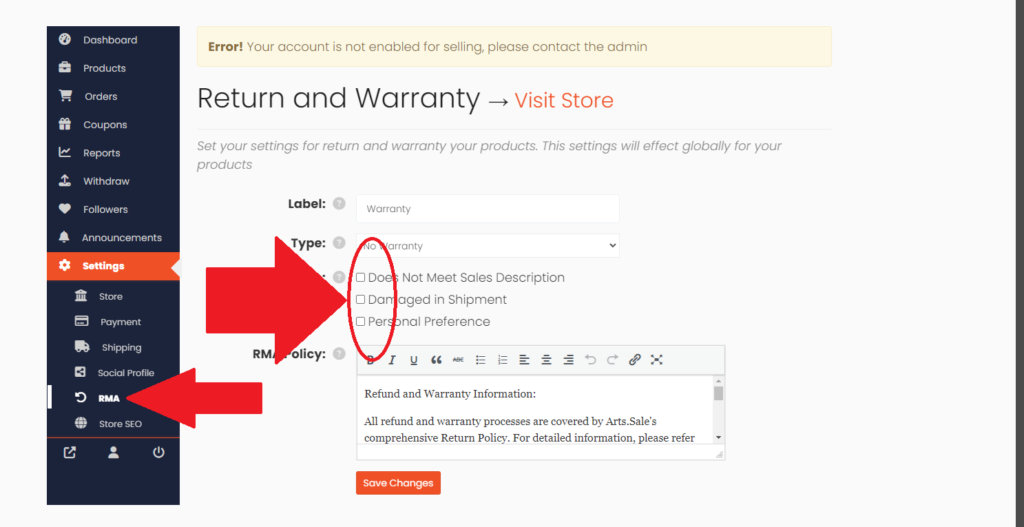
Add Warranty Policy
- Log in to your account, go to the Dashboard, then Settings, and choose “RMA.”
- Tick all boxes for refund reasons:
- Does Not Meet Sales Description
- Damaged in Shipment
- Personal Preference
- Add any extra descriptions to your warranty terms, keeping in mind that Arts.Sale warranty policies prevail.
- Click the “Save Changes” button.
7. Setting Your Store SEO for Better Google Search
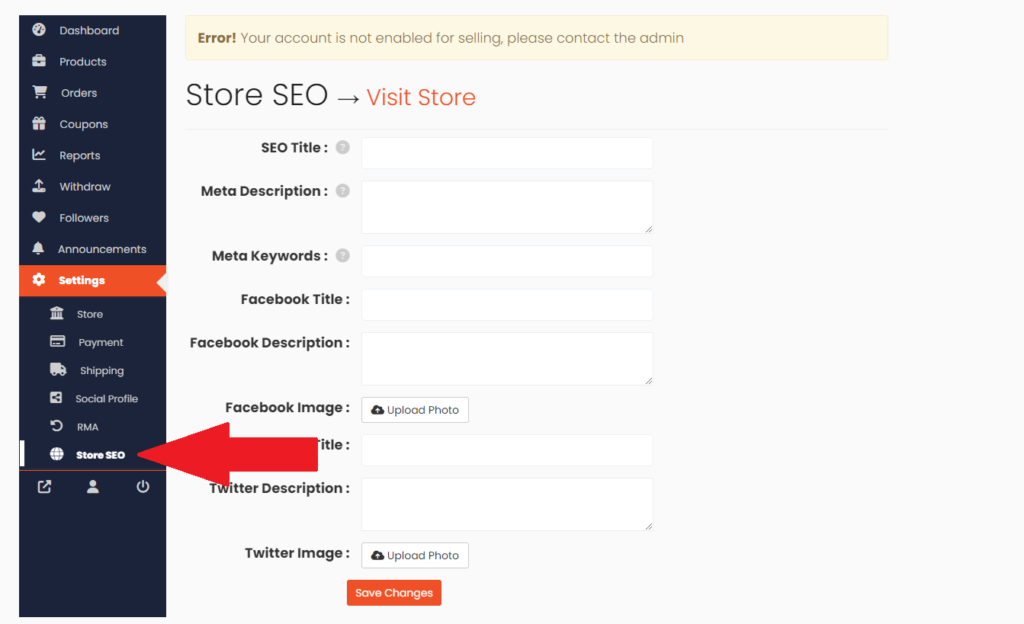
Optimize Store SEO
- Log in to your account, go to the Dashboard, then Settings, and choose “Store SEO.”
- Follow these guidelines to enter your SEO meta descriptions:
- SEO Title: About 60 characters.
- Meta Description: Between 120 and 160 characters.
- Meta Keywords: Add relevant keywords for your store.
Optimize Social Media SEO
Facebook Title: Between 50-60 characters.
Facebook Description: About 300 characters.
Facebook Image: Upload your store or avatar image.
Twitter Title: Up to 55 characters.
Twitter Description: About 200 characters.
Twitter Image: Upload your store or avatar image.
Click the “Save” button.
SAMPLE
Well done! Your store is now fully set up and ready. You can now upload your first artwork for sale. Follow this link to learn how to add your artwork for sale.
Welcome to Arts.Sale, your community-driven art marketplace where artists can sell their art directly to buyers. This guide will walk you through the process of registering on our platform and listing your first artwork for sale.
Step-by-Step Guide to Selling Your Art on Arts.Sale
Register on Our Platform as an Art Vendor
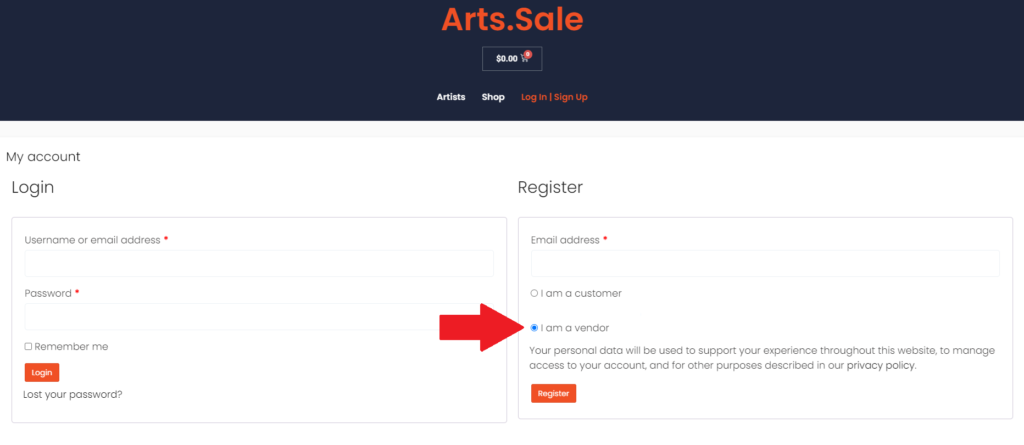
1. Navigate to the Login/Sign-Up Page
a. Go to the Login | Sign-Up page.
b. Follow to the Register section and choose “Vendor.”
2. Enter Your Details
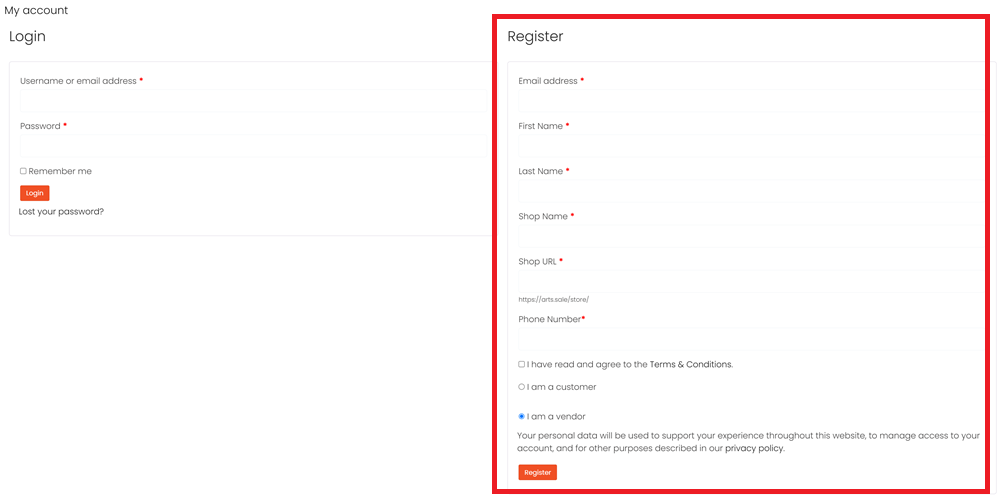
a. Provide your Email Address, Full Name, Shop Name, and Shop URL (the URL will auto-fill based on the Shop Name, but you can change it if needed).
b. Enter your Phone Number.
c. Agree to the Terms and Conditions.
d. Click the “Register” button.
3. Confirm Your Registration
a. An activation email will be sent to you. Keep the registration page open until you receive it.
b. If you don’t receive the email, check your spam folder. You can also resend the email from the registration page.
c. Follow the instructions in the email to create a password and confirm your email address.
Congratulations! You are now a registered vendor. Let’s set up your store.
Set Up and Activate Your Profile
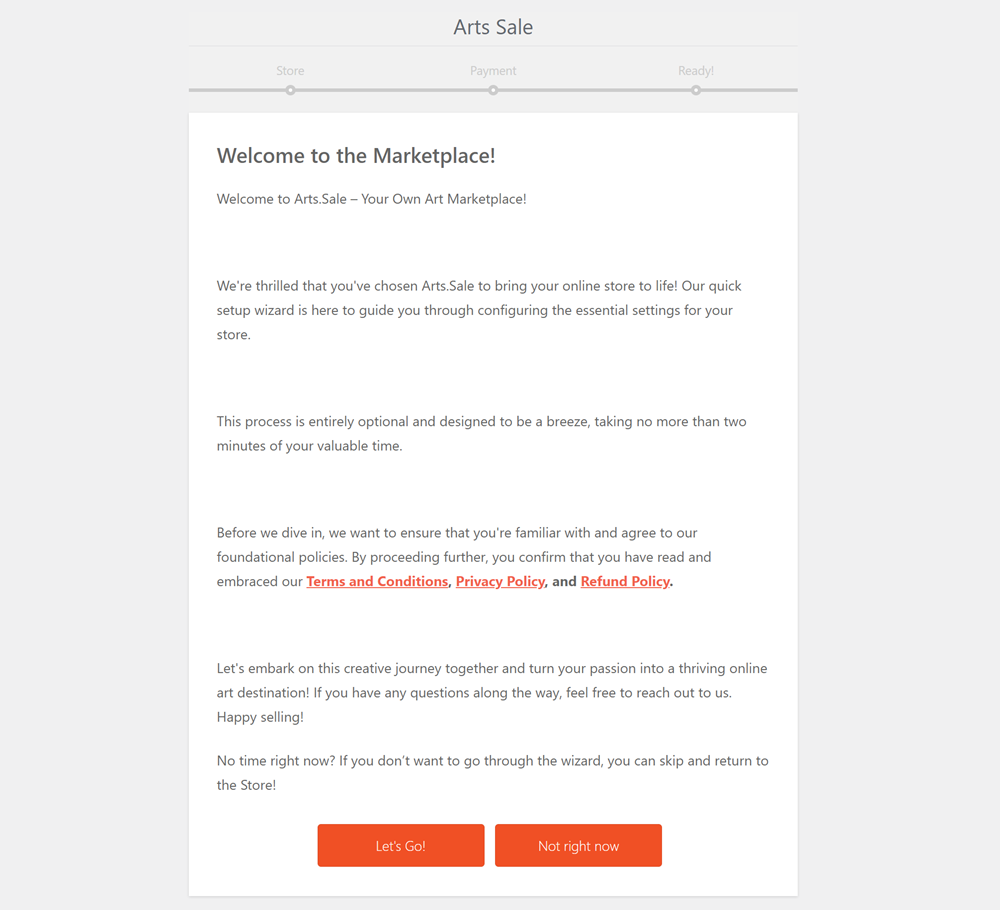
1. Log In to Your Profile
a. Upon your first login, you will be presented with the Terms and Conditions of Arts.Sale and a quick profile setup wizard.
b. You can choose to set up your store immediately or do it later.
2. Complete Your Store Setup
a. To activate your account and start selling, you need to complete your store setup.
b. This ensures a professional appearance and helps buyers trust you as a vendor.
Setting Up Your Art Store
Store Info and Appearance
Log in to your account, go to the Dashboard, then Settings, and choose “Store.”
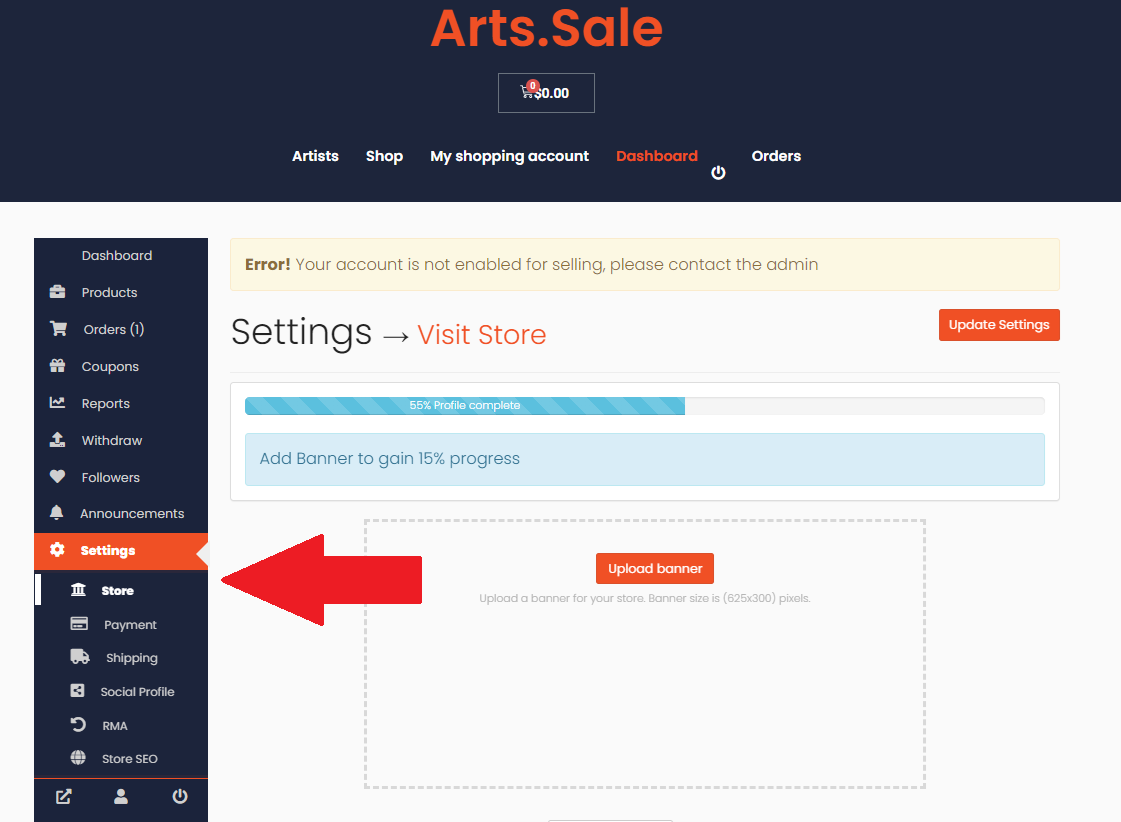
Upload your Store Banner and Personal Avatar.
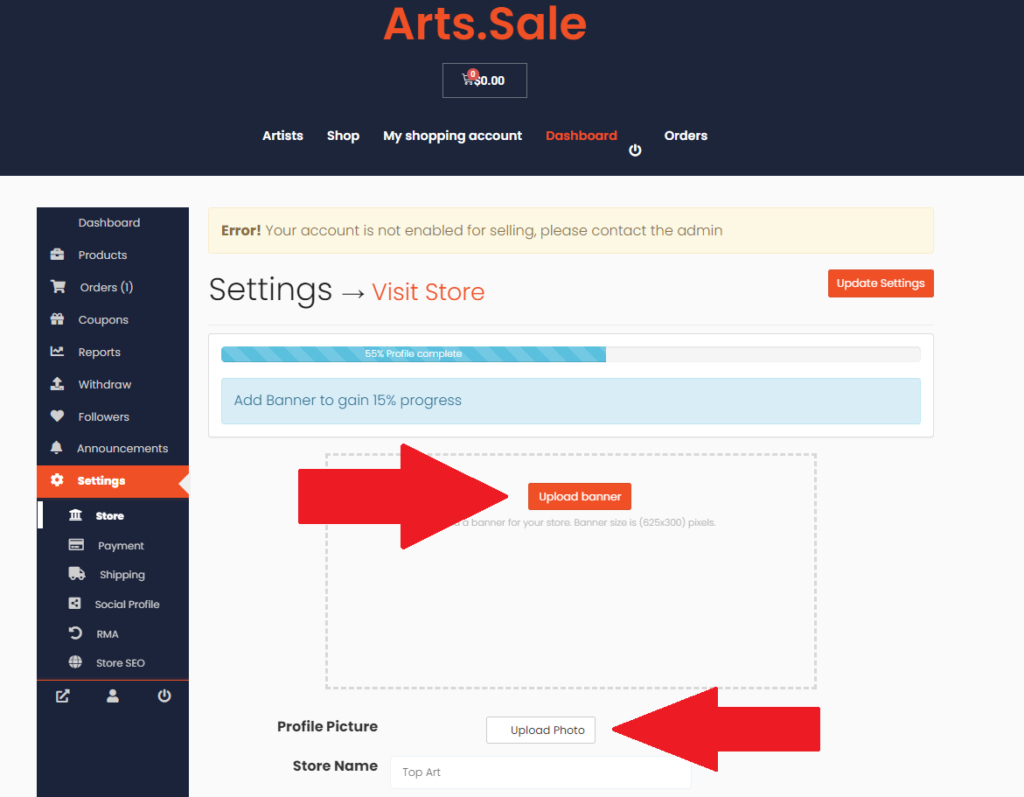
Check and update your address and location (city, suburb, and country).
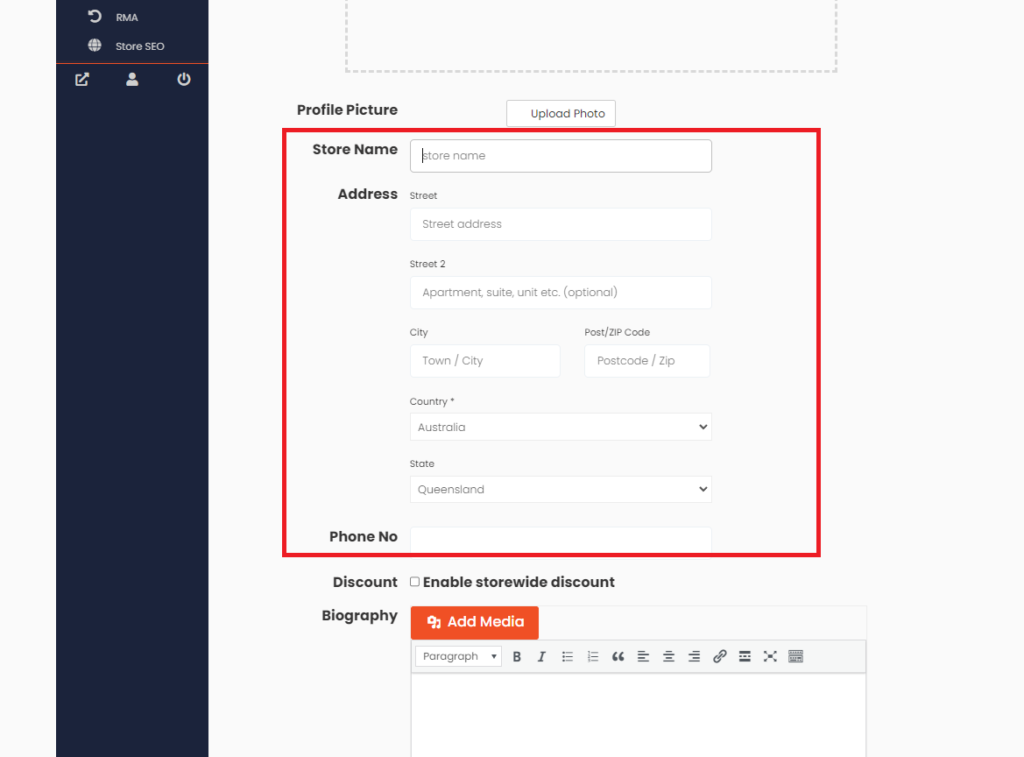
Optionally, set up a discount offer for your shop.
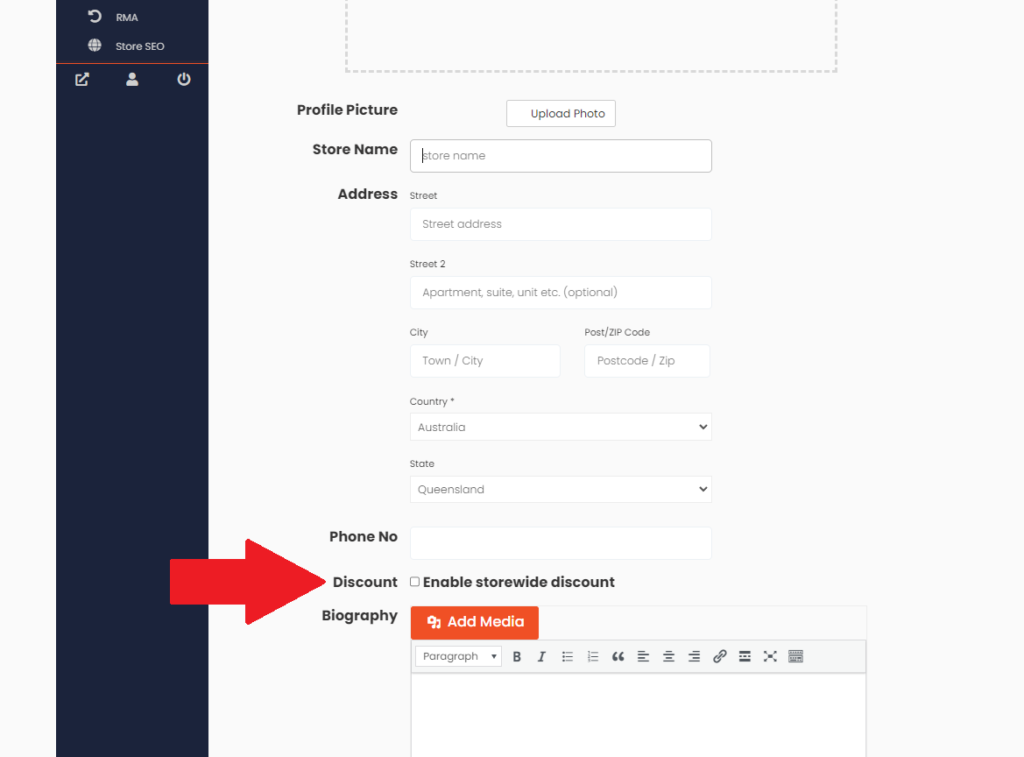
Complete your biography to tell buyers a little about yourself.
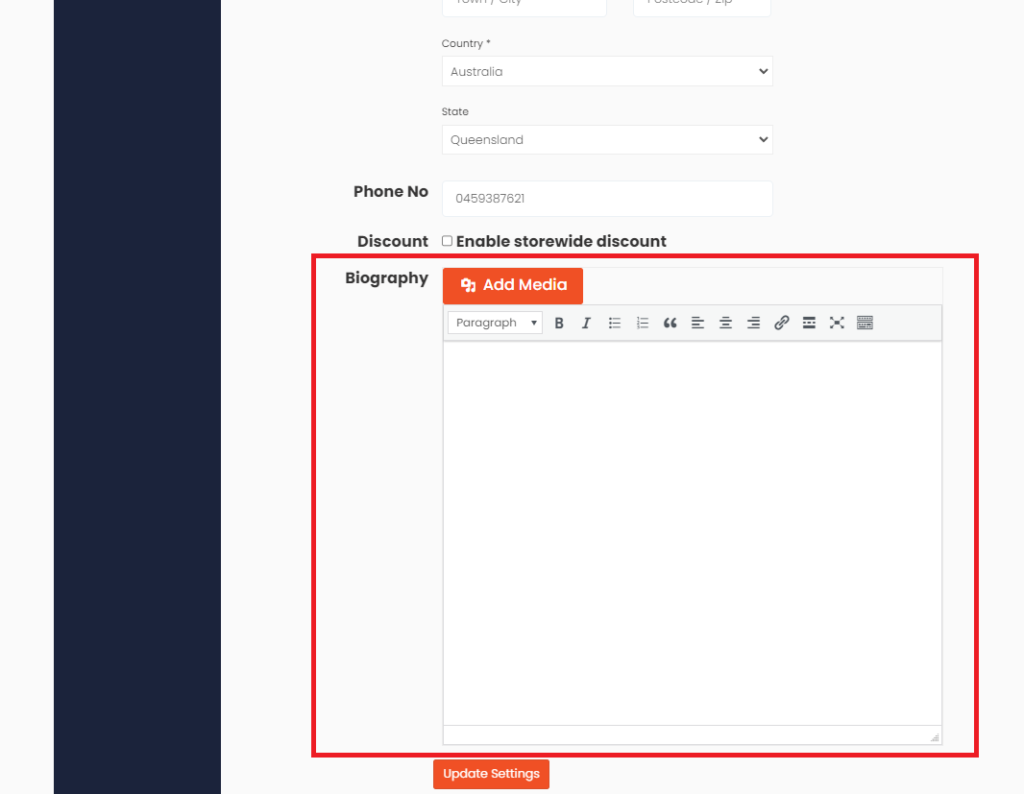
Save your settings by clicking the “Update” button
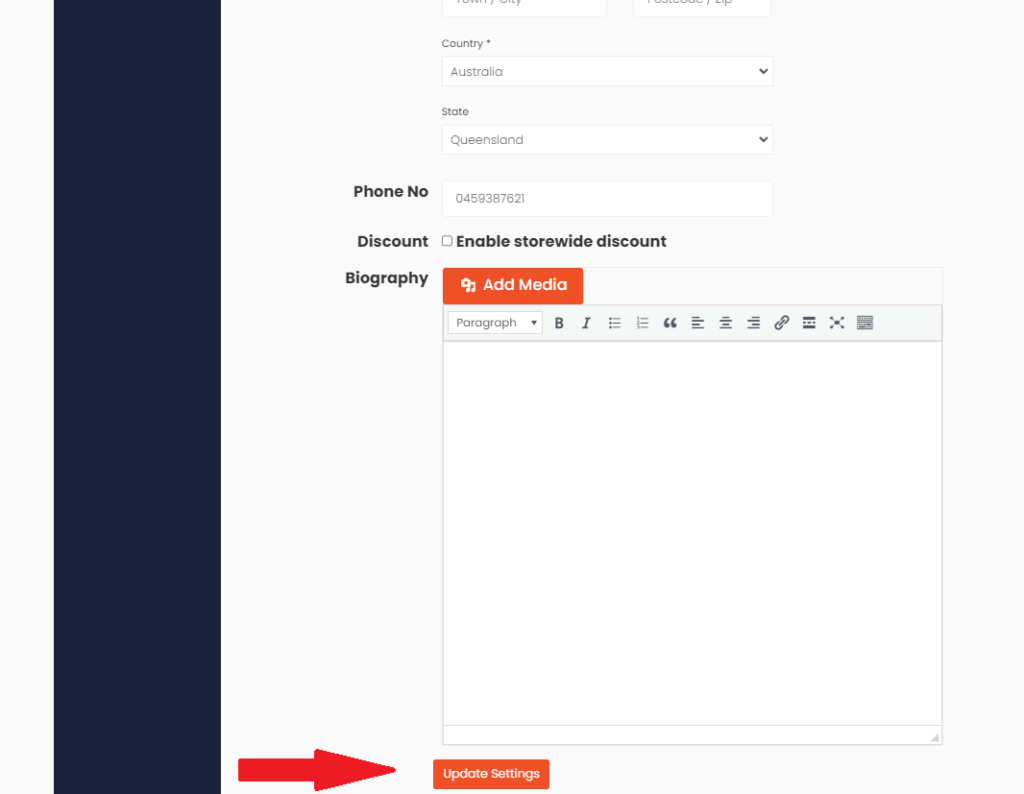
3. Add Your Preferred Payment Method
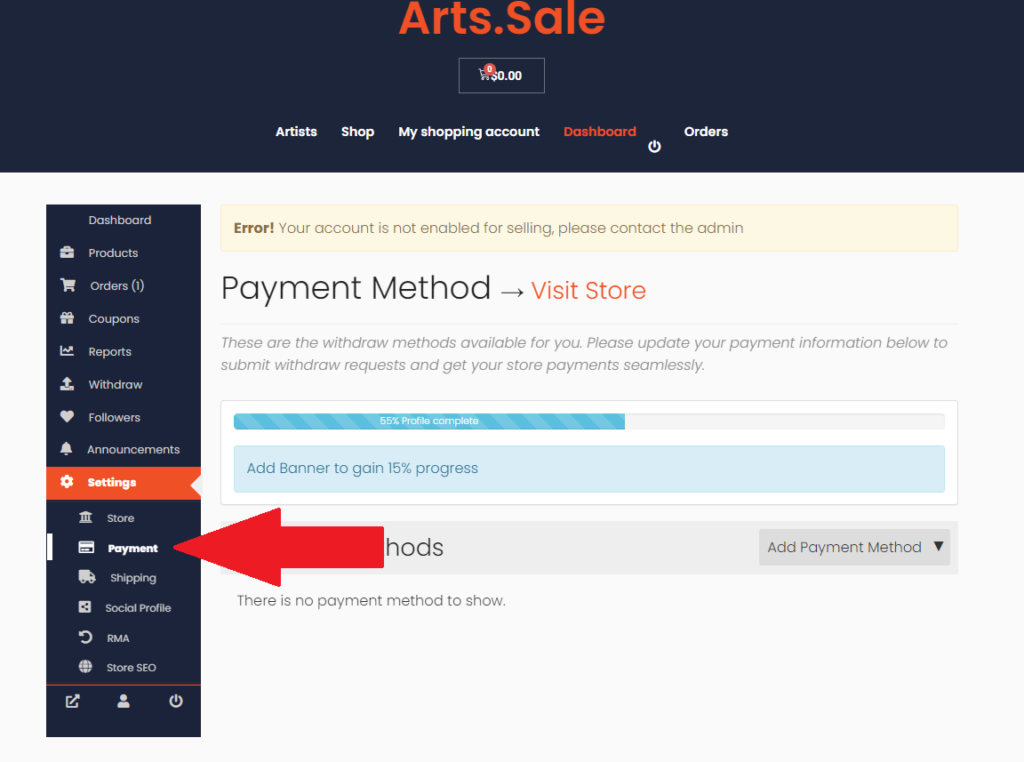
1. Choose Your Payment Method
a. Go to the Dashboard, then Settings, and choose “Payments.”
b. Select your payment method (PayPal or Bank Transfer).
2. Add PayPal
a. Choose PayPal from the dropdown menu.
b.Enter your PayPal email address.
c. Click “Update Settings.”
d. You will see a disconnect button in case you want to remove this payment method.
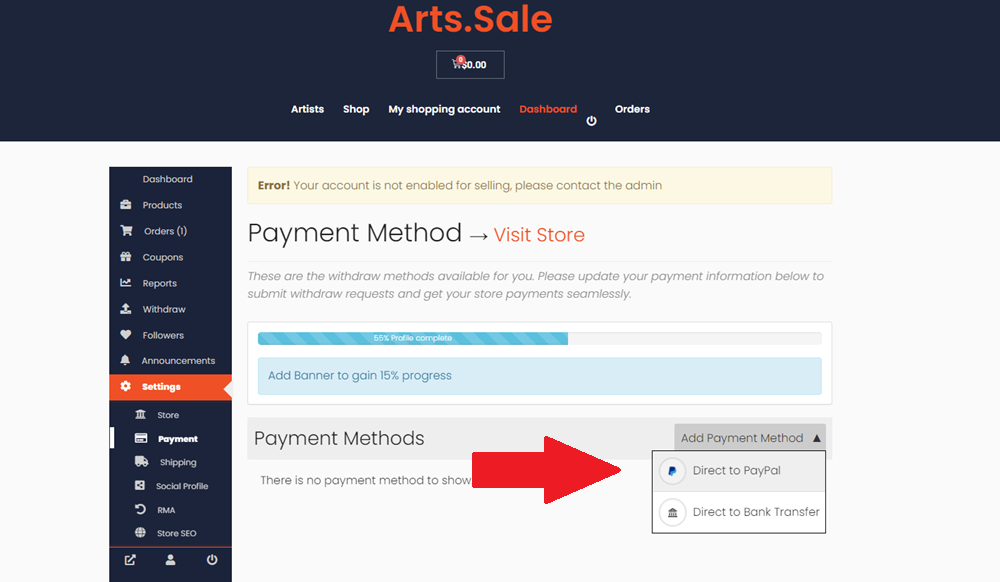
3. Add Bank Transfer
a. Choose Direct to Bank Transfer from the dropdown menu.
b. Fill out and double-check your bank details.
c. Click “Add Account.”
d. You will see a disconnect button in case you want to remove this payment method.
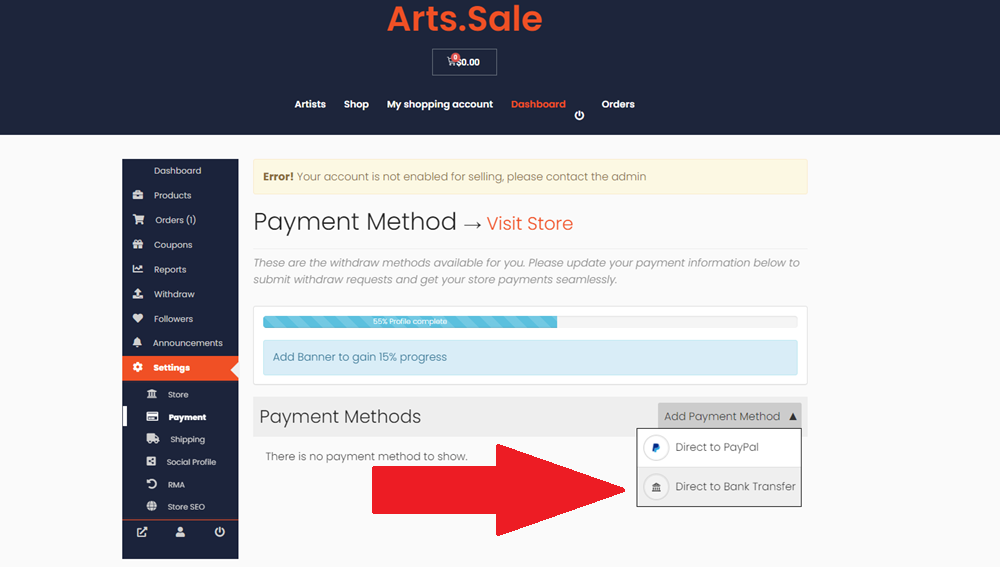
4. Set Up Your Shipping Fees
1. Set Shipping Zones and Rates
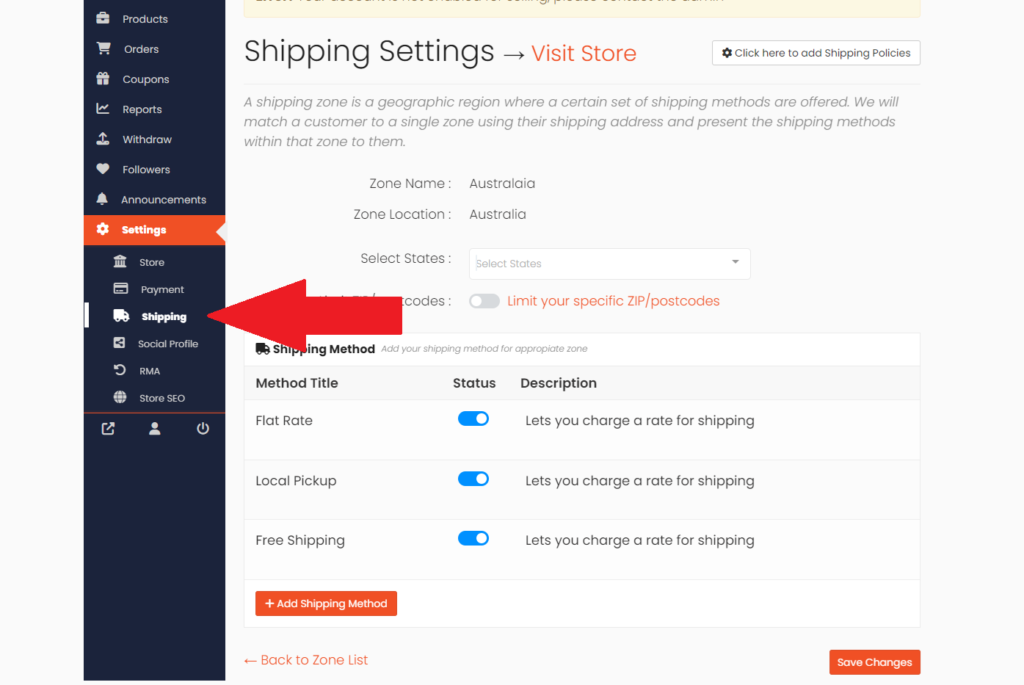
a. Go to the Dashboard, then Settings, and choose “Shipping.”
b. You will see four preset shipping zones. Add your shipping prices for each zone.
2. Edit Shipping Zones
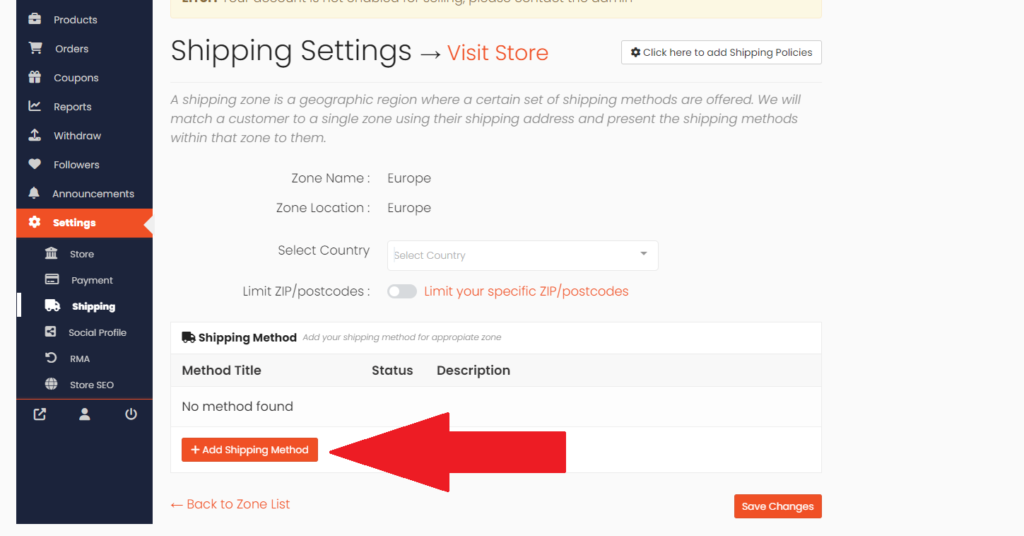
a. Navigate to a shipping zone (e.g., Africa) and click “Edit.”
b. Set a price for the entire zone.
c. To exclude specific regions, add the selected zip codes.
3. Add Shipping Methods
a. Click “Add Shipping Method” and choose from:
Flat Rate
Local Pick Up
Free Shipping
4. Set Up a Flat Rate
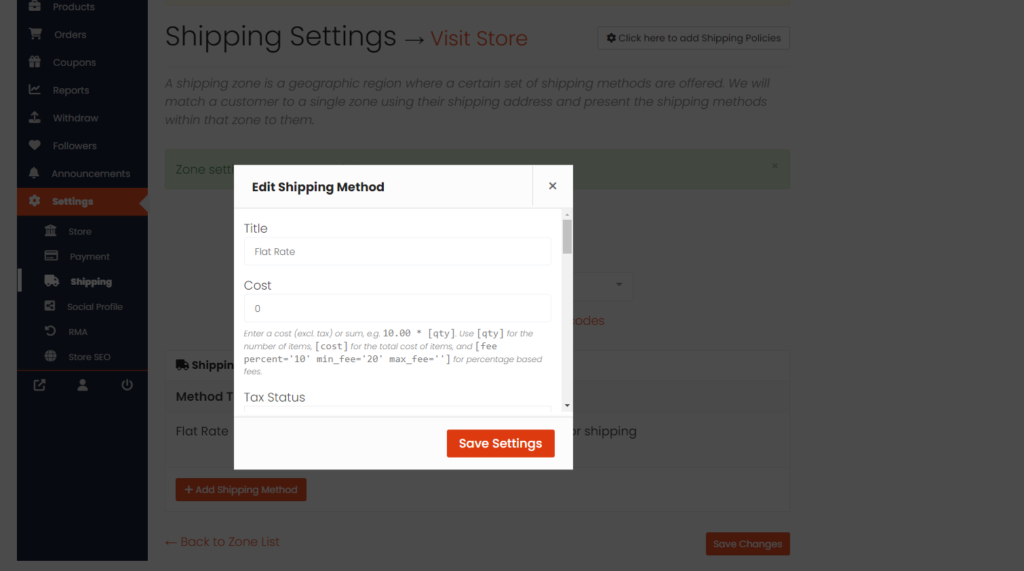
a. Define your flat rate cost.
b. For local deliveries, choose “Taxable”; for international, choose “None.”
c. Add a description if needed.
d. Set “Shipping Class Cost” for different sizes of paintings (Large, Medium, Small, Posters, etc.).
e. Define the calculation type for single or multiple orders.
5. Set Up Free Shipping
a. Offer free shipping with conditions such as a promotional coupon or minimum order amount.
b. Ensure the settings match your intentions to avoid unintended free shipping.
6. Set Up Local Pick Up
a. Allow customers to collect their artwork locally.
b. Choose whether to make this option free or paid.
Adding Your Social Profiles
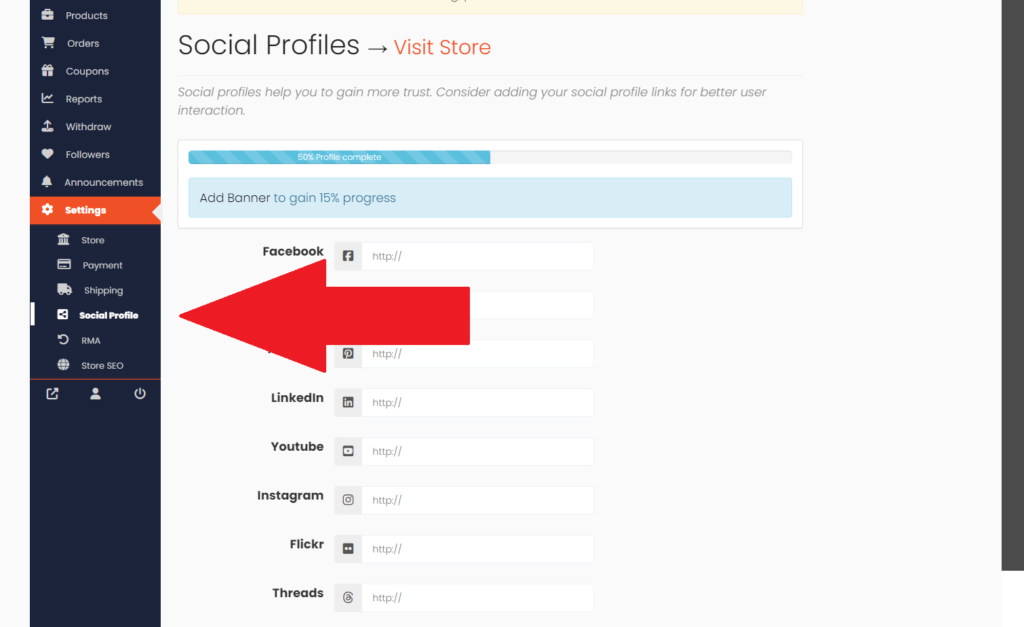
Add Social Profiles
a. Log in to your account, go to the Dashboard, then Settings, and choose “Social Profile.”
b. Add links to your social profiles (Facebook, Twitter, YouTube, etc.).
c. These links will be displayed on your shop page and help visitors learn more about you.
Adding Your Store Return and Warranty Policy
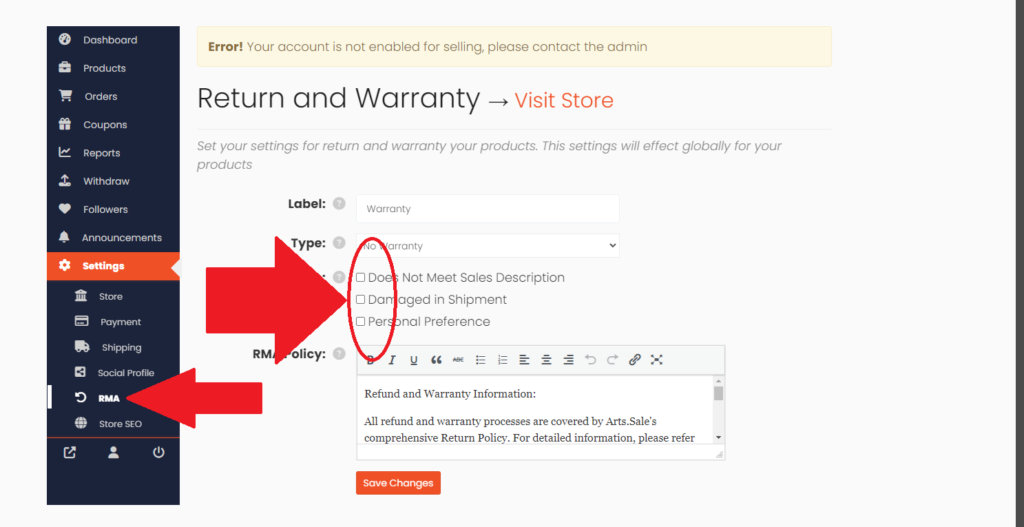
Add Warranty Policy
a. Log in to your account, go to the Dashboard, then Settings, and choose “RMA.”
b. Tick all boxes for refund reasons:
Does Not Meet Sales Description
Damaged in Shipment
Personal Preference
c. Add any extra descriptions to your warranty terms, keeping in mind that Arts.Sale warranty policies prevail.
d. Click the “Save Changes” button.
Setting Your Store SEO for Better Google Search
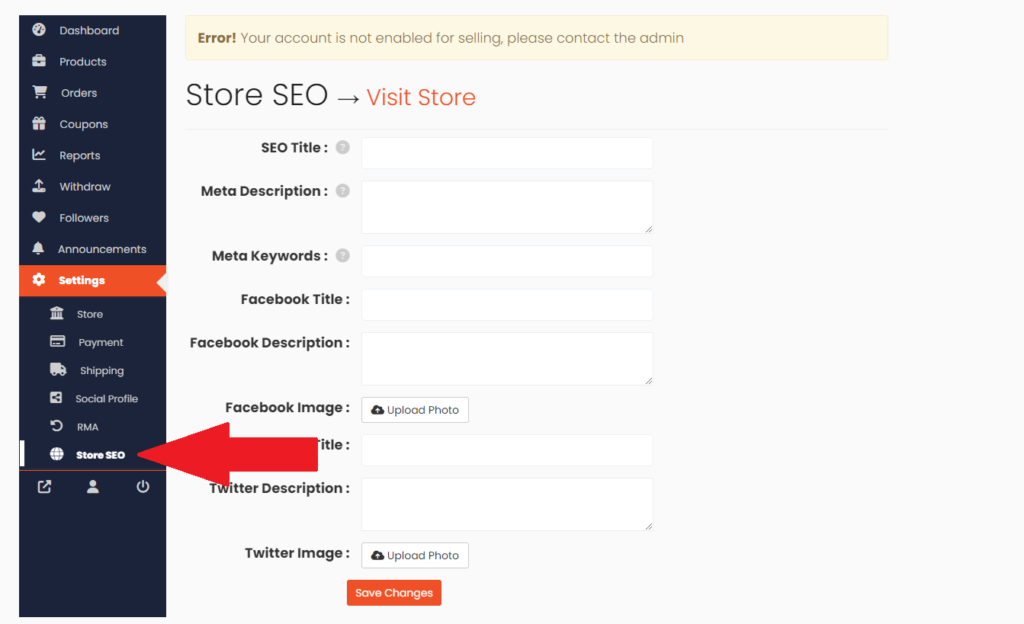
1. Optimize Store SEO
a. Log in to your account, go to the Dashboard, then Settings, and choose “Store SEO.”
b. Follow these guidelines to enter your SEO meta descriptions:
SEO Title: About 60 characters.
Meta Description: Between 120 and 160 characters.
Meta Keywords: Add relevant keywords for your store.
2. Optimize Social Media SEO
Facebook Title: Between 50-60 characters.
Facebook Description: About 300 characters.
Facebook Image: Upload your store or avatar image.
Twitter Title: Up to 55 characters.
Twitter Description: About 200 characters.
Twitter Image: Upload your store or avatar image.
Click the “Save” button.
Well done! Your store is now fully set up and ready. You can now upload your first artwork for sale. Follow this link to learn how to add your artwork for sale.